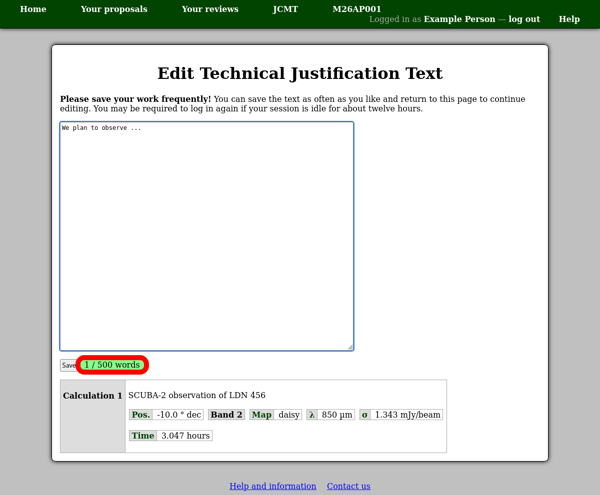The Technical Justification
From the “Technical Justification” section of your proposal, the “Edit technical justification” link will take you to a page allowing you to manage this part of the proposal. When you have finished editing it, you can return to your proposal using the “Back to proposal” link, or by clicking your proposal code in the menu bar at the top of the page.
The page will normally offer the choice of editing the text of the technical justification online, or uploading a PDF file. Note that this is an either/or choice: if you choose to edit text online having uploaded a PDF file, your PDF file will be removed, and vice-versa.
Note that this page shows the word and page limits which apply to text written online and uploaded PDF files respectively.
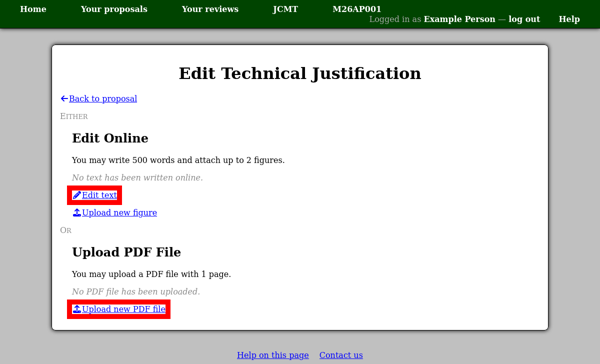
If you choose to upload a PDF file, simply select the file and press the “Upload” button. You will be taken back to the technical justification page which will probably show you that your PDF file has not yet been processed.
You can continue working on the rest of your proposal while waiting for your PDF file to be processed. When it is ready, an image of each page of the file will appear on your main proposal page, allowing you and the other proposal members to view it.
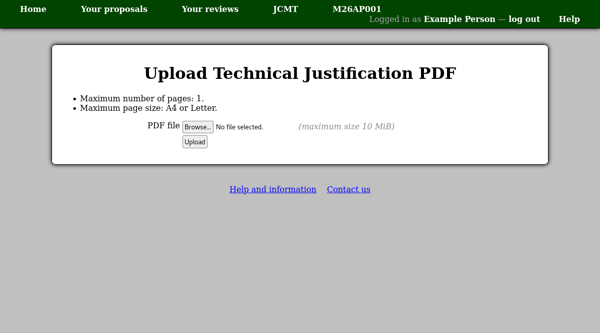
When a PDF file has been uploaded, you will see that the section regarding editing text online is greyed out to indicate that the other option has been used.
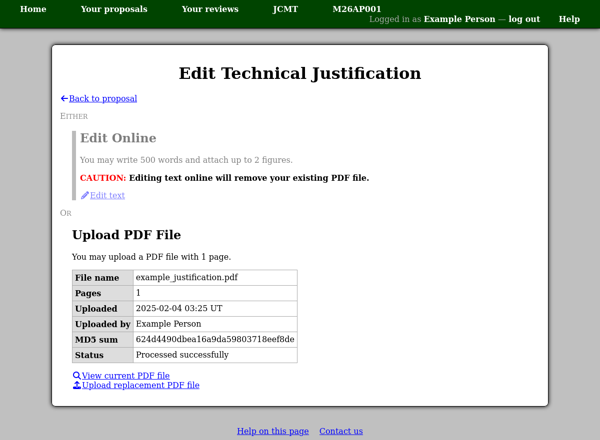
Alternatively if you choose to edit the text online, you will see a page with a large text box. In many browsers you can change the size of this box by dragging a handle in the lower right corner.
Please save your work frequently! You can save the text as often as you like — using the “Save” button below the text box — and return to this page. Please be aware that the system will prompt you to log in again if you have not loaded any new pages for about twelve hours. If this happens when you try to save your text, log in and then use your browser’s back button (twice) to return to the text you were editing. This procedure is expected to work in the current versions of Firefox and Chrome and probably other browsers too.
Note the estimated word counter next to the “Save” button. This works in the same way as the counter on the abstract page: it shows a running estimate but the server will also check the word count when you save the text.
If you have attached calculations to your proposal, these will be shown at the bottom of the page in case you wish to refer to them.