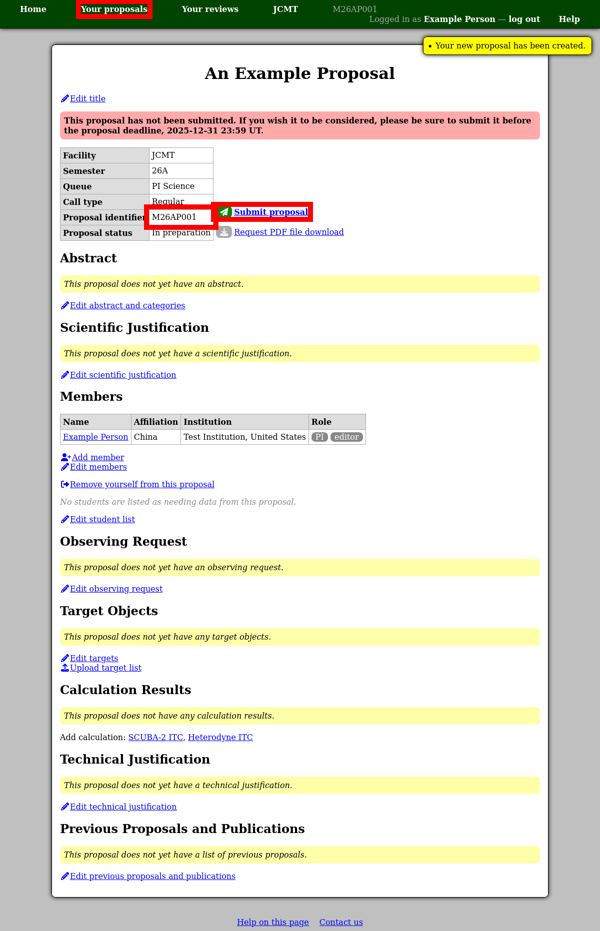Creating a Proposal
On the main home page you will find a large tile for each facility showing an image of the facility and its name. Clicking on this tile will take you to the facility home page.
At the top of the facility home page you will find a list of all the semesters for which there are open calls for proposals.
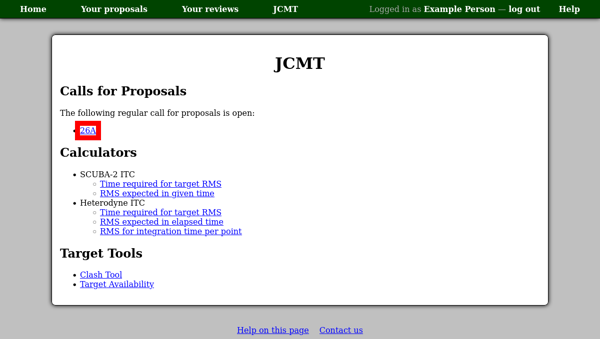
Clicking on the semester in the list will take you to a page showing information about the call for proposals for that semester.
On this page you will find:
- A summary of important dates:
- The dates of the semester — this indicates when observing time is available.
- The closing date for the call for proposals. There may be multiple queues available, possibly with different closing dates.
- Information about the call for proposals.
- A list of the queues which are available, showing:
- Information about the queue.
- The opening and closing dates of the call for the queue.
For each queue there is a link which you can use to start a new proposal for that queue.
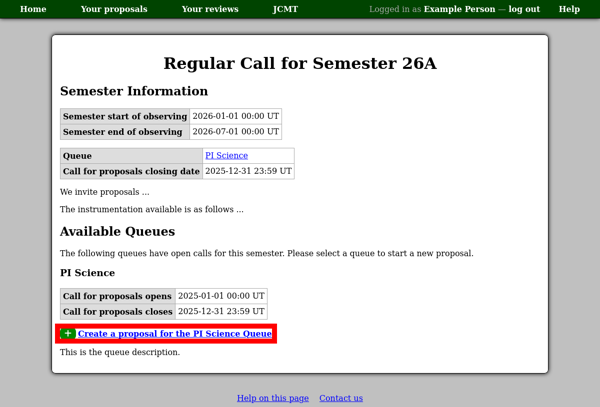
Once you have selected a queue, you will see the “New Proposal” page. This page is divided into a number of sections. Please check that the fixed information presented in the “identifying information” section is correct before proceeding. This information comprises the facility, semester and queue for which you are creating a proposal, the type of call and your name.
Each queue will have a list of applicable affiliations. You should select the affiliation which applies to you personally. If you are unsure which to choose, please check for more information on the call for proposals page.
Finally enter the title of your proposal in the “new proposal” section. You will be able to edit the title again before submitting the proposal, but you will need to choose a title now to allow you to find the proposal in the system if you wish to return to it later.
When you’re ready, press the “Create new proposal” button.
If you already have some proposals stored in the system, it may be possible to copy one of them instead of creating a new proposal. In this case a third section labeled “copy an existing proposal” will be shown on this page. Please see the notes on copying a proposal for more information about this procedure.
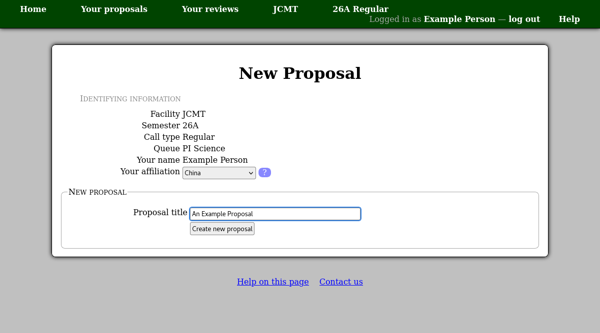
On the next page you will see your new, blank, proposal ready for you to start working on.
Please note the following features of the page:
- In the menu at the top of the page there is a link to “Your proposals”. This lists all the proposals of which you are a member. If you leave your proposal and wish to return to it later, you will be able to access it via your proposal list.
- A proposal identifier will be shown. If you need to contact us regarding your proposal, please give this identifier to help us find it.
- The proposal state is listed as “In preparation” and there is a link labeled “Submit proposal”. In this state your proposal has not been submitted. Be sure to submit your proposal before the closing date for it to be considered, but you will need to complete more of the proposal before you can do so.
Also note the red and yellow boxes on your proposal:
- Red boxes indicate warnings about your proposal. Initially you will see a red box indicating that the proposal has not yet been submitted.
- Yellow boxes indicate sections of the proposal where something is missing. As you complete the various sections of the proposals, the yellow boxes will stop being shown. In some cases you may not be able to complete all the missing sections, for example in a target of opportunity proposal where you do not know the targets in advance, or your first proposal for the facility where you won’t have any previous proposals to list.
While you are editing a part of your proposal, on a separate page, you will see your proposal’s identifier in the menu bar at the top of the page. You can click this to return to the main proposal page, abandoning any unsaved changes. You can also use your browser’s back button to navigate back to the proposal page.