The Completed Proposal
Your completed proposal should end up looking something like the example below. (But of course with a lot more detail filled in!)
Things to check include:
- The proposal status in the table at the top of the page: this should now show “Submitted”.
- There should be no red boxes (indicating warnings) and ideally no yellow boxes (indicating missing sections).
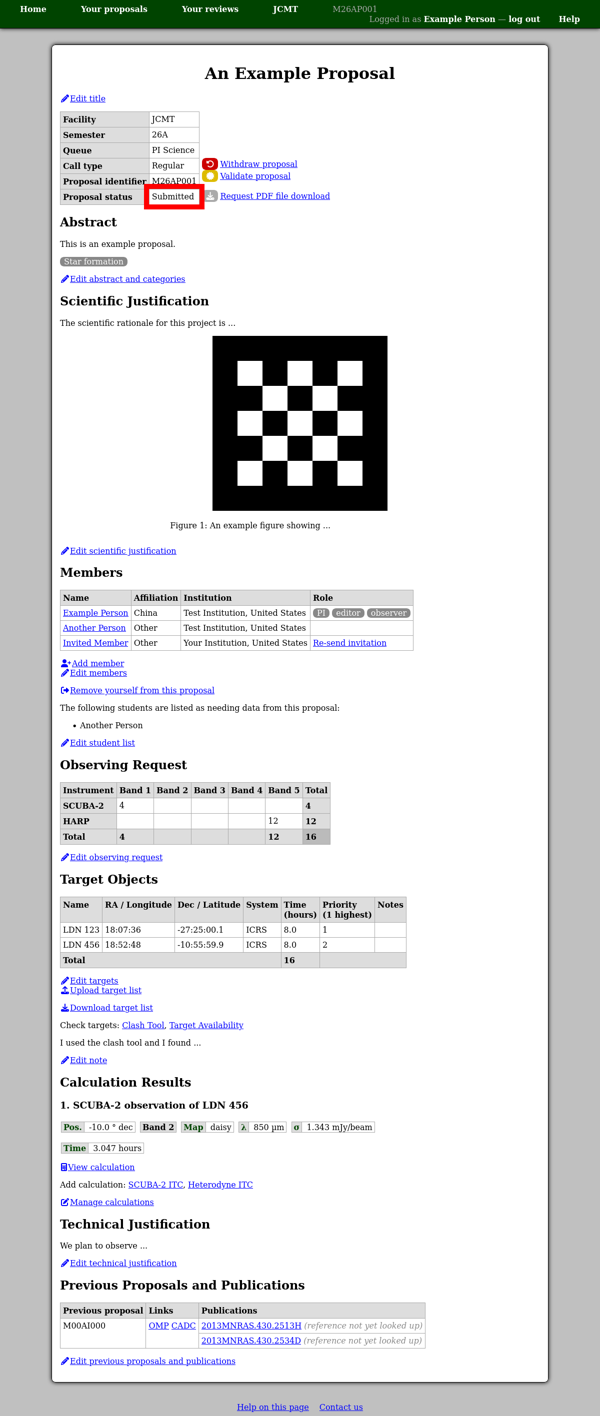
Requesting a PDF File Download
If you require a copy of your proposal as a PDF file, you can use the “Request PDF file download” link near the top of the proposal page to request one be prepared for you. This will take you to a page where you can confirm your request.
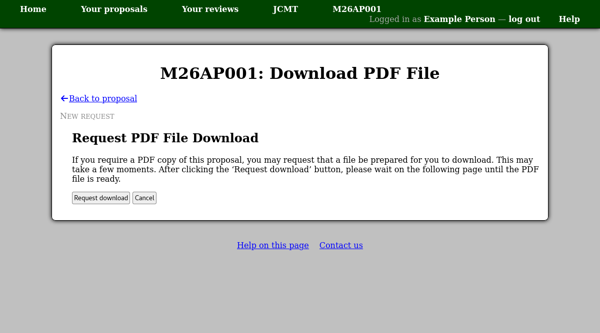
Your request will be queued until the system is able to prepare the proposal PDF file. This can take some time. The request status page will refresh every few seconds to show the status of your request. As soon as the PDF file is ready, your browser will be redirected to download it. If instead an error occurs while the file is being prepared, the “Request status” box will be updated to indicate this, and the page will stop refreshing. Once the PDF file has been prepared, it will be available for a limited time before the request expires.
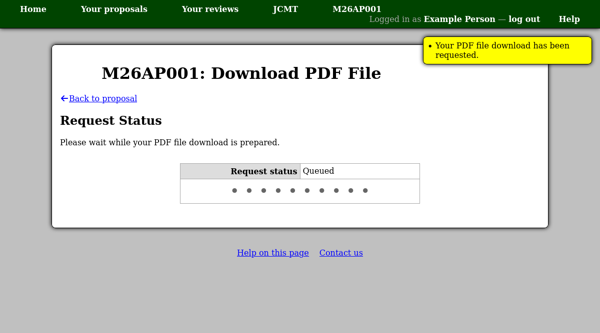
Saving Directly as a PDF File
As a quicker method to save your proposal as a PDF file, many systems offer the ability to print to a PDF file from your web browser. Printing the proposal view page should produce a sensible version of the proposal (without the menu bar and navigation links).
Using Google Chrome
With recent versions of Chrome, on the “Print” panel, you can select “Save as PDF” in the “Destination” section.
With Linux systems
Assuming your system uses CUPS, you should be able to print to PDF but you may need to add the “CUPS PDF Printer” first. You can do this via the CUPS web interface (“Add Printer” button) or through the settings application. You may first need to install the corresponding software package — this may be called “cups-pdf” or “printer-driver-cups-pdf” depending on your Linux distribution.
With macOS
There is normally an option to save as PDF in the lower left corner of the print dialog box.
With Windows 10
You should be able to save a PDF file by selecting “Microsoft Print to PDF” as your printer.